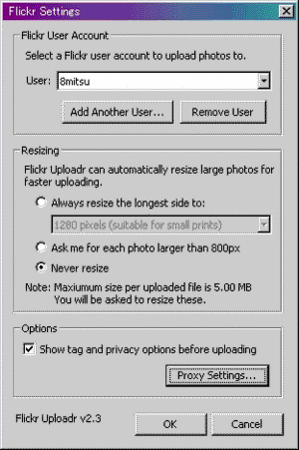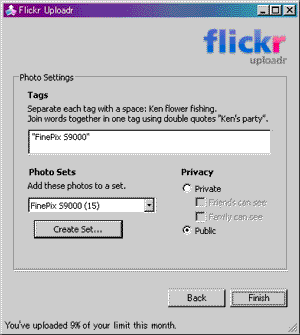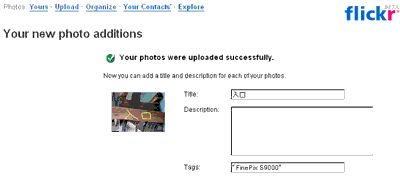Flickr Uploadr
以前からなんとなく使っていたFlickrだけど、写真をアップロードする時はいつもブラウザからしてた。アップロードのためのツールがあるのは分かっていたけど、まあ大した違いはないんじゃないかなと勝手に決めつけて、面倒なので試してみようとも思わず。が、ある日なんとなく思い立ってFlickr Uploadrをダウンロードして使ってみたところ、これがまた便利! まだベータみたいだし、全ての作業がこのソフトだけで完結するわけではないけど、全部ブラウザでやるより作業が楽で早いと思う。今更ながらだけれど使い方の流れをメモっておく。
- Flickr: Upload photosのページの"Uploading tools"というリンク辺りからFlickr: Uploading Toolsのページへ行き、自分が使ってるOS用のFlickr Uploadrをダウンロードし、インストールする。
- 設定ダイアログを開いて設定をする。上段ではFlickrのスクリーンネームを設定。中段は写真のリサイズに関する設定。上が常に決まったサイズにリサイズする(4種類から選択できる)設定、中が800pxより大きい写真についてはどうするか聞いてくれという設定、下はリサイズしない設定(1回にアップロードできるサイズの上限は5MB)。下段はアップロードする前に写真に関する設定画面を表示するかどうかと、プロクシの設定。
- 設定が終わったら、アップロードする写真をFlickr Uploadrに登録する。プラスマークのアイコンをクリックして選択する他、ドラッグ&ドロップでもOK。登録したけどやっぱりアップロードしたくない写真は、選択してマイナスマークのアイコンをクリックすれば削除できる。画像の回転もここでできる(中央の2つのアイコン)。左下には今月のアップロード容量が表示されていて分かりやすい。準備が出来たら右下のUploadボタンを押す。
- 設定で下段のチェックボックスにチェックを入れてある場合、次に表示される画面で、アップロードする写真に関する設定が行える。全ての写真に共通して付けるタグとプライバシー設定、写真を加えるPhoto Set(新しいSetを作ることもできる)を設定できる。1枚1枚に対しては設定できないので、似たような写真毎にまとめてアップロードして、足りない部分はアップロード後の編集画面で手直しという使い方になるだろう。設定が終わったらFinishボタンを押す。
- 写真のアップロードが開始される。止めたい時はCancelボタンを押す。
- 終了。Doneボタンを押すと、最初の写真を登録する画面に戻る。アップロードした写真のタイトルや説明、タグなどを編集する場合は、See Photosボタンを押す。
- See Photosボタンを押すと、ブラウザに先ほどアップロードした写真の編集画面が表示される。